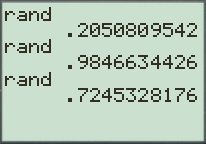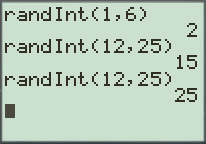- Numérique
- Math@ppliquées
-
- Introduction
- Application économique: coût marginal
- Prêt: taux et mensualités
- Fractales, IFS & jeu du chaos
- Numérisation d'un signal
- Analyse de Fourier
- Conversion analogique / Numérique
- Méthodes numériques
- Propagation d'ondes
- Furtivité
- Fonctionnement du GPS
- Communication numérique
- Réseaux - Google - Neurones
Utilisation des calculatrices TI
Opérations de base, graphiques, algorithme et programmation
"La science est ce que nous comprenons suffisamment bien pour l'expliquer à un ordinateur. L'art, c'est tout ce que nous faisons d'autre."
Donald E. Knuth
Donald E. Knuth
Les indications suivantes sont données pour toutes les
calculatrices TI graphiques et programmables (TI-82, TI-83, TI-83+,
...)
et regroupent les connaissances minimales que doit
avoir un élève / lycéen / étudiant de sa calculatrice.
En espérant de plus que l'utilisation, les manipulations, les
réflexions, ..., sur les éléments qui se trouvent ci-dessous apportent
en plus d'autres éléments de compréhension des mathématiques
sous-jacentes...
Une calculatrice ne fait ni mathématiques ni sciences. Les maths et les sciences, par contre, font des calculatrices (entre autre, bien évidemment) qui, en retour, sont une aide pour leur utilisateur et peuvent permettre de résoudre certains problèmes.
Eventuellement, selon le modèle précis de la calculatrice, certaines indications sont à adapter...
Une calculatrice ne fait ni mathématiques ni sciences. Les maths et les sciences, par contre, font des calculatrices (entre autre, bien évidemment) qui, en retour, sont une aide pour leur utilisateur et peuvent permettre de résoudre certains problèmes.
Eventuellement, selon le modèle précis de la calculatrice, certaines indications sont à adapter...
- Calculs courants, rappel ou stockage d'un résultat
- A propos des fonctions
- Algorithme et Programmation
- Comment ...
- Problèmes - FAQ
Calculs courants, rappel ou stockage d'un résultat
Lorsqu'on a des calculs plus ou moins longs ou lourds, il peut être intéressant de séparer celui-ci en plusieurs parties, ou plusieurs étapes.Rappel du dernier résultat
Par exemple, le calcul
 peut être scinder en effectuant tout d'abord le calcul de l'expression
sous la racine carrée, puis en prenant la racine carrée du résultat
obtenu.
peut être scinder en effectuant tout d'abord le calcul de l'expression
sous la racine carrée, puis en prenant la racine carrée du résultat
obtenu.
|
On rappelle le dernier résultat grâce à la touche "ANS":
 puis
puis


|
Mémorisation d'une valeur ou d'un calcul
Dans le calcul de l'expression
 on peut aussi calculer séparemment chacun des deux termes sous la
racine carrée, les mémoriser, puis effectuer le calcul global.
on peut aussi calculer séparemment chacun des deux termes sous la
racine carrée, les mémoriser, puis effectuer le calcul global.
|
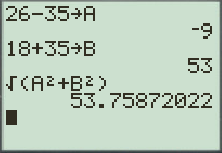
|
|
Autre exemple en physique:
calcul de l'intensité de la force de gravitation entre la Terre et un
satellite pour deux positions du satellite.
L'intensité de cette force est donnée par la formule  , ,
avec  ,
et les masses de la Terre et du satellite ,
et les masses de la Terre et du satellite
 , ,
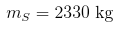 . .
Calculer l'intensité de la force pour lorsque le satellite est à une distance  de la Terre, puis à une distance
de la Terre, puis à une distance
 . .
(Attention aux unités...) |
On commence par saisir et stocker les valeurs des constantes:
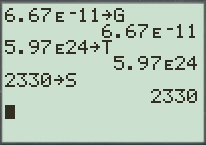
puis on peut effectuer le calcul simplement en saisissant la formule: 
Il n'y a alors qu'à modifier la valeur souhaitée, ici la distance, et on peut refaire le calcul directement, les autres valeurs restant inchangées et stockées: 
|
|
Dernier exemple: calcul de la valeur d'une expression polynomiale.
Calculer la valeur de l'expression  lorsque
lorsque
 . .
La calculatrice donne une valeur approchée du résultat. Faire le calcul aussi à la main !! (et vérifier qu'on trouve la valeur exacte  ).
).
On peut aussi faire ce calcul en définissant la fonction .png) et en calculant alors l'image de
et en calculant alors l'image de
 par la fonction:
par la fonction:
.png) ,
voir
"Calculs à partir de l'expression d'une fonction". ,
voir
"Calculs à partir de l'expression d'une fonction".
|
Comme précédemment, on saisit et stocke tout d'abord la valeur de x,
puis on entre directement la formule

|
A propos des fonctions
Définir l'expression d'une fonction
| Que ce soit pour tracer la courbe représentative d'une fonction (du moins une portion de celle-ci), calculer et afficher un tableau de valeurs, calculer et afficher la valeur prise par une fonction, ou beaucoup d'autres choses encores (voir ci-dessous), il faut déjà définir l'expression de la fonction. |
Touche "y="
 pui on saisit l'expression algébrique de la fonction
pui on saisit l'expression algébrique de la fonction

|
Graphique: tracer la courbe représentative d'une fonction
| Avec une calculatrice graphique, on peut, heureusement, tracer des graphiques et la courbe représentative (plutôt une portion, bien souvent) d'une fonction en particulier. |
Une fois l'expression de la fonction saisie,
la touche "Graph"

permet d'obtenir la courbe de la fonction 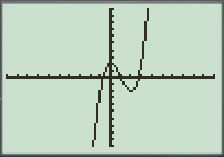
|
Graphique: tracer les courbes représentatives de plusieurs fonctions
|
On peut tracer les courbes représentatives de plusieurs fonctions sur
le même graphique.
On peut ainsi les comparer, trouver approximativement leur(s) point(s) d'intersection, ... |
On peut saisir plusieurs expressions de fonctions, ici 3 par
exemples.
En se plaçant sur le "=", on peut sélectionner ou déselectionner le
graphique d'une fonction.

Ici, seules les deux premières fonctions seront tracées: 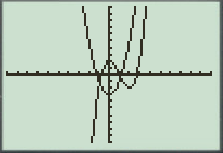
|
Taille et position de la fenêtre graphique
Les paramètres défnissant la fenêtre graphique sont les suivants:

|
On peut régler ces paramètres en utilisant le menu
"Window"
 . .
Par défaut les valeurs sont les suivantes:  . .
On peut bien sûr modifier ces valeurs afin d'observer une fenêtre graphique adaptée au(x) graphique(s), par exemple: 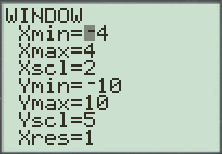 . .
ce qui donne, en revenant au graphique (touche  ): ):
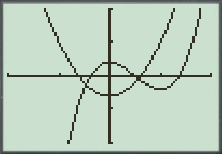
|
Zoom sur une courbe
|
On peut aussi plus pratiquement changer la taille de la fenêtre
graphique en "zoomant" sur une partie de celle-ci.
Cela revient à en sélectionner une zone rectangulaire qui va ensuite être agrandie. On peut ainsi regarder de plus près le comportement d'une courbe, autour d'un point particulier, se pencher de plus près sur un point d'intersection entre deux courbes (et vérifier ainsi si le calcul exact semble être correct), ... |
On accède au menu "Zoom" par la touche

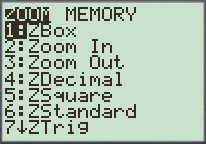
De multiples façons de zoomer sont disponibles. "ZStandard" donne une taille standard à la fenêtre graphique (voir ci-dessus Taille de la fenêtre graphique). L'option "ZBox" permet de définir une boîte (box en anglais) dans l'écran graphique que la calculatrice va ensuite agrandir à la fenêtre graphique complète. A près avoir sélectionné "ZBox", on est de retour à la fenêtre graphique, on déplace alors le curseur à l'aide des flèches jusqu'à ce qu'on souhaite être un coin de notre boîte (ou rectangle) 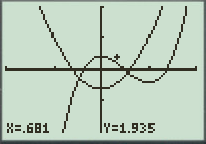
puis on valide ce point 
On déplace à nouveau le curseur: la zone qui va être zoomer devient visible. 
Une fois la zone souhaitée sélectionnée, on valide  ,
et notre petite boîte rectangulaire va occuper alors l'ensemble de la
fenêtre. ,
et notre petite boîte rectangulaire va occuper alors l'ensemble de la
fenêtre.
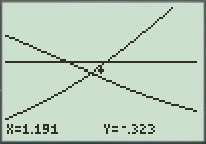
|
Tableau de valeurs d'une fonction
| On peut demander à la calculatrice de calculer et d'afficher les valeurs (approchées en général) prises par une fonction. |
On définit les valeurs calculées à l'aide du menu
"TBLSET":
 puis
puis
 : :
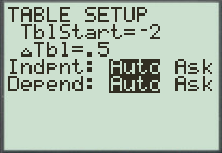
Dans l'exemple ci-dessus, les calculs des valeurs prises par les fonctions débuteront à -2, et par pas de 0,5. On accède au tableau de ces valeurs par la touche  puis
puis
 : :
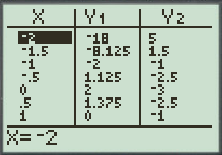
|
Remarque:
Pour tracer la courbe représentative d'une fonction, la calculatrice
calcule simplement les valeurs de la fonction pour
 jusqu'à
jusqu'à
 et affiche les points (les pixels pour être plus précis) de
coordonnées
et affiche les points (les pixels pour être plus précis) de
coordonnées

|
|
Calculs à partir de l'expression d'une fonction
|
On peut calculer directement la valeur prise par une fonction
(plus précisément et mathématiquement l'"image" par une fonction).
Par exemple, .png) et en calculant alors l'image de
et en calculant alors l'image de
 par la fonction:
par la fonction:
.png) , ,
|
On commence par entrer l'expression de la fonction


Ensuite, on va pouvoir appeler cette fonction. Dans le menu "VARS" 

on choisit bien sûr "Y-VARS" et le premier item "Functions", puis la fonction souhaitée 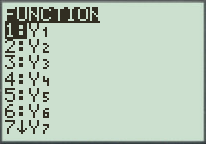
Enfin, on peut calculer l'image de la fonction: 
|
Algorithme et Programmation
Edition d'un programme - 1er programme
|
Un programme est un fichier contenant un ensemble d'instructions,
ou commandes, compréhensibles et interprétables par la calculatrice.
Certains y verront l'occasion d'enregistrer dans leur calculatrice quelques éléments de cours, formules, ... On ne peut tout simplement pas parler de programme dans ce cas car la calculatrice ne peut en aucun cas comprendre, interpréter, et/ou exécuter quoique ce soit. Elle peut néanmoins afficher tel quel ce qui a été enregistrer et faire le bonheur de certains... Le 1er programme ci-contre est le traditionnel affichage Hello world. Ce programme ne fait pas grand chose, il affiche simplement lors de son exécution le texte "Hello world". Son intérêt est simplement de permettre de réaliser un 1er programme, donc de comprendre comment faire, et de montrer une toute 1ère interaction entre un programme et l'environnement. Le message à afficher peut bien sûr être changé à loisir... |
Dans le menu programme
 ,
trois sous-menus sont disponibles: ,
trois sous-menus sont disponibles:
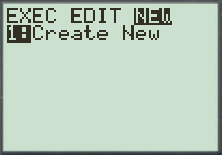
Donner alors un nom au programme 
On entre alors dans le programme, que l'on pouvoir saisir, par exemple, comme 1er programme: 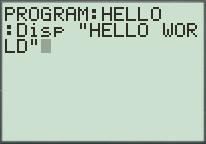
On peut alors quitter (le programme s'enregistre automatiquement au fil de la saisie), et de retour dans le menu programme  ,
choisir cette fois "EXEC": ,
choisir cette fois "EXEC":
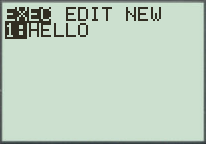
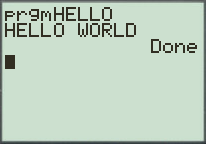
|
Les algorithmes de base et leur programme
Voir introduction à l'algorithmiqueAfficher et lire des données
|
D'une manière générale, un programme repose sur la manipulation de
variables, qui peuvent donc changer d'état ou de valeur tout au long
de l'exécution,
et nécessite de pouvoir communiquer
avec son utilisateur en lui demandant des informations et/ou en lui
en fournissant (au moins un résultat !).
On peut affecter, ou stocker, une valeur ou le résultat d'un calcul à une variable tel que décrit plus haut dans le paragraphe "Mémorisation d'une valeur ou d'un calcul". L'instruction "Disp", pour "display", permet d'afficher la valeur d'une variable ou du texte lors de l'exécution, tandis que les instruction "Prompt" et "Input" permettent quant à elles de demander à l'utilisateur des valeurs. |
On commence donc par créer un nouveau programme

puis on saisit note programme, c'est-à-dire notre suite d'instruction 

Les commandes "Disp" et "Prompt" se trouvent dans le menu "Programme"  puis "I/O" (pour Input/Output)
puis "I/O" (pour Input/Output)
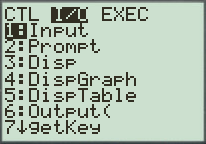
Une fois le programme saisit, on peut l'exécuter en quittant l'éditeur de programme  et
et

puis en revenant dans le menu "Programme" 

Le programme est alors exécuté, ligne par ligne, le texte "1ER PROGRAMME" est affiché, les valeurs des variables A et B sont demandées (Prompt), deux calculs sont effectués et stockés dans les variables C et D, et enfin les valeurs des variables C et D sont affichées. 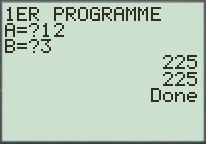
(On trouve heureusement la même valeur pour C et D, on a simplement calculé l'identité remarquable sous formes développée et factorisée...) |
Structure conditionnelle
|
Une structure conditionnelle permet de n'effectuer une ou des
opérations, ou instructions,
que si (if en anglais)
une condition est vraie.
La structure générale est: If condition Then instruction 1 instruction 2 ... End On trouve dans le menu "TEST" 

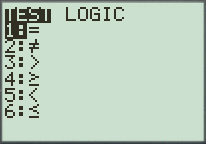
les différents opérateurs permettant de faire des tests sur des variables. |
Le programme suivant, nommé par exemple "TESTIF",
teste l'âge de l'utilisateur:

En l'exécutant, on vérifie bien que lorsqu'on entre un âge supérieur à 18, et seulement dans ce cas, l'instruction "Disp ..." est exécutée: 
|
Boucle itérative
|
Une boucle est une structure de contrôle destinée à exécuter une
portion de code (une ou plusieurs instructions) plusieurs fois de
suite "en boucle".
Cette portion de code exécutée Pour (For en anglais) une variable allant d'une valeur à une autre. |
Le programme suivant permet de répéter l'instruction
"Disp ..." cinq fois consécutivement,
I valant, et étant donc remplacé, par 1 la 1ère fois,
puis 2 ensuite, puis 3, ..., jusqu'à 5.
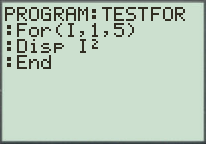
Son exécution affiche donc: 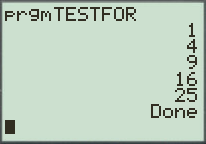
|
Boucle conditionnelle
|
Dans une boucle itérative, on effectue une portion de code un certain
nombre de fois; ce nombre étant connu à l'avance.
Le principe d'une boucle conditionnelle est le même que celui d'une boucle itérative, mis à part qu'on ne connaît pas "a priori" le nombre d'exécutions. On indique seulement que la portion de code va continuer à être exécuter tant que (while en anglais) une condition est vraie. |
Dans le programme suivant, on tire un dé à jouer successivement
tant que on n'a pas obtenu un 6.
On simule le tirage d'un dé par le tirage aléatoire d'un nombre entier compris entre 1 et 6, (voir le paragraphe "Tirer un nombre aléatoire"), 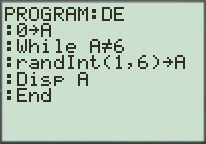
Bien sûr, le tirage étant aléatoire, on ne connaît pas à l'avance le nombre de tirage (ni non plus les valeurs tirées et affichées); chaque exécution est donc différente: 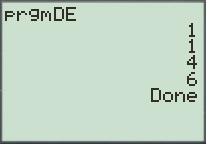
ou une autre exécution: 
|
Comment ...
... tirer un nombre aléatoire ?
|
Ce qui concerne l'aléatoire se trouve dans le menu "MATH" et plus
précisément dans
puis dans le sous-menu "Probabilité".
|
On accède au menu "MATH"

puis au sous-menu "Probabilité" 
|
... régler le nombre de décimales affichées ?
On peut configurer le nombre de décimales affichées (et pas calculées,
seul l'affichage est modifié !) par le menu "MODE"
 , ,
|
Dans le menu "MODE"
 ,
"Float" désigne le nombre de décimales qui seront affichées à chaque
résultat de calcul: ,
"Float" désigne le nombre de décimales qui seront affichées à chaque
résultat de calcul:
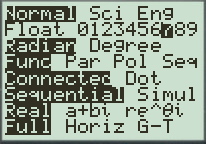
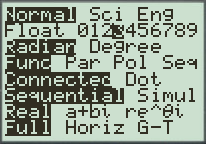
qui donne, dans chaque cas respectivement, 
|
... arrondir un nombre ?
| On peut sélectionner dans un nombre sa partie entière ou décimale. |
Dans le menu "MATH"
 ,
le sous-menu "NUM" (number, nombre) ,
le sous-menu "NUM" (number, nombre)
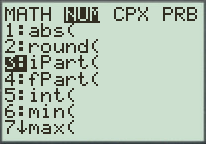
propose les fonctions iPart (integer part, ou partie entière) et fPart (floating part, ou partie flottante: partie décimale): 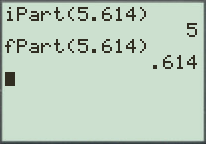
|
Problèmes - FAQ
Les axes ont disparu de mes graphiques...
| Un certain nombre de paramètres graphiques existent, entre autres l'affichage ou non des axes des coordonnées (abscisse et ordonnée). |
Un menu permet de régler certaines petites choses:
 puis
puis

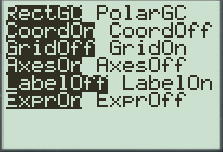
Vérifier ici que l'option "AxesOn" est bien sélectionnée, ou "AxesOff" si on veut justement tracer des graphiques sur lesquels les axes n'apparaissent pas. |
Aucune courbe ne se trace...
| Peut-être que la courbe est effecivement bien tracée, mais que, avec l'échelle choisie, aucun point de la courbe n'est dans la fenêtre observée. |
Voir avec le menu "Window":
 , ,
cf. "Taille et position de la fenêtre graphique". |
Comment supprimer un programme ?
| On peut gérer l'ensemble de la mémoire de la calculatrice, dont les programmes, les listes, matrices, ... |
On accède au menu "Mémoire" par


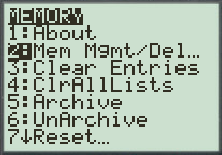 . .
La 2ème entrée: "Mémoire management/suppression" 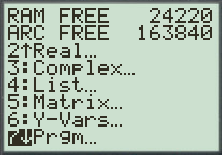
permet alors de s'intéresser spécifiquement aux programmes (7 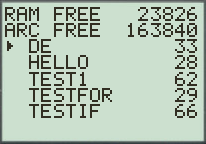
On peut alors effacer le(s) programme(s) souhaité(s) 
|