Interface graphique en Python
Tkinter
Bibliothèque tkinter et interface graphique / GUI
Dans cette partie, on va développer et programmer une interface graphique qui va permettre d'interagir avec un programme.On parle de graphical user interface ou GUI pour désigner une telle interface. Chaque composant d'une telle interface, bouton, texte, image, menu déroulant, , … , s'appelle un widget, pour window (fenêtre) gadget.
Tkinter (pour Tool kit interface) est la bibliothèque graphique libre d'origine pour le langage Python, permettant la création d'interfaces graphiques. Comme toute bibliothèque python, on importe tkinter avec
from tkinter import *Jusqu'ici, les programmes s'exécutaient "linéairement", c'est-à-dire de la 1ère ligne à la dernière, dans l'ordre, sans retour en arrière, sauf à l'intérieur de boucles et l'appel de fonctions.
Dans une GUI, l'exécution répond aux actions de l'utilisateur, en fonction de ses interactions avec les différents widgets.
Premiers exemples
Affichage simple: hello world
from tkinter import *
gui=Tk()
texte=Label(gui,text="coucou !",background="yellow",width=10,height=4)
texte.pack()
gui.mainloop()

Exemple 2: texte et un bouton
from tkinter import *
gui=Tk()
texte=Label(gui,text="coucou !",background="yellow",width=10,height=3)
texte.pack()
def change_text():
texte["text"]="Ciao"
bouton=Button(gui, text="Change", command=change_text)
bouton.pack()
gui.mainloop()
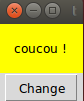
Exemple avec champ de texte et boutons
On reprend l'exemple sur les tables de multiplication, en ajoutant une interface.from tkinter import *
from random import randint
gui=Tk()
Question=Label(gui,text="Nouveau calcul ?",background="yellow")
Question.pack()
def calcul():
global a,b
a=randint(0,10)
b=randint(0,10)
Question["background"]="yellow"
Question["text"]=str(a)+"x"+str(b)
def valid():
global a,b
quest=Question["text"]
rep=reponse.get()
if int(rep)==a*b:
Question["background"]="green"
Question["text"]=quest+"="+rep+"\nBravo !"
else:
Question["text"]=quest+"="+rep+"\nBof !"
Question["background"]="red"
reponse=StringVar()
entree = Entry(gui,textvariable=reponse, width=4)
entree.pack()
bouton_valid=Button(gui, text="Valider", command=valid)
bouton_valid.pack()
bouton_calcul=Button(gui, text="Nouveau calcul", command=calcul)
bouton_calcul.pack()
bouton_close=Button(gui, text="Fermer", command=gui.quit)
bouton_close.pack(pady=6)
gui.mainloop()
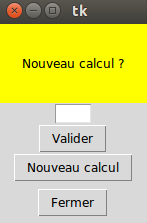
Principaux widgets
Label - zone de texte
Une zone de texte se définit avec la commandeLabel, par exemple,
from tkinter import *
gui=Tk()
lbl=Label(gui,text="toto")
lbl.pack()
gui.mainloop()from tkinter import *
gui=Tk()
lbl=Label(gui,text="toto")
lbl.pack()
print(lbl['text'])
# on change le texte:
lbl['text']="tata"
gui.mainloop()Boutons
Un bouton se définit avec la commandeButton, par exemple,
from tkinter import *
gui=Tk()
btn=Button(gui,text="Click me !")
btn.pack()
gui.mainloop()command du bouton:
from tkinter import *
gui=Tk()
def MaFonction():
print("Oh oh, le bouton a été cliqué !")
btn=Button(gui,text="Click me !",command=MaFonction)
btn.pack()
gui.mainloop()Exercice 1:
Reprendre la fenêtre précédente avec la zone de texte "toto" et y ajouter un bouton qui change le texte lorsqu'on le presse.
Zone de saisie
Un champ de saisie de texte est l'analogue graphique de la commande input. Il permet de fournir une zone de texte dans laquelle l'utilisateur va pouvoir écrire.Le champ se déclare grâce à la commande
Entry:
from tkinter import *
gui=Tk()
champ=Entry(gui,text=texte_saisi)
champ.pack()
get,
par exemple
from tkinter import *
gui=Tk()
texte_saisi=StringVar()
champ=Entry(gui,text=texte_saisi)
champ.pack()
def verif():
print(texte_saisi.get())
btn=Button(gui,text='click me',command=verif)
btn.pack()
gui.mainloop()
Exercice 2:
Modifier le programme précédent pour que la zone de saisie devienne verte si le mot saisi est "python",
et rouge sinon.
Remarque: Pour faire une boîte de dialogue type "mot de passe", on peut ajouter l'option
Remarque: Pour faire une boîte de dialogue type "mot de passe", on peut ajouter l'option
show="*" dans la commande Entry.
Exercice 3:
Créer une fenêtre avec deux zones de saisie et un bouton.
Lorsqu'on appuie sur le bouton, le résultat de la multiplication des deux nombres entrés dans chaque zone de saisie s'affiche.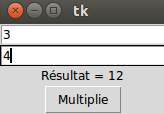
Lorsqu'on appuie sur le bouton, le résultat de la multiplication des deux nombres entrés dans chaque zone de saisie s'affiche.
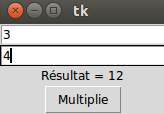
Canvas: zone de dessin
Voir la partie suivante sur le widget canvas …Canvas: graphiques et dessins
key binding: interaction avec le clavier et/ou la souris
Création d'une nouvelle fenêtre
Top